この記事はアフィリエイト広告が含まれています。
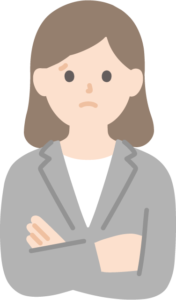
- ブログを始めてみたい
- より稼ぐために無料ブログからWordPressブログに替えたい
- Webライターの実績作りにWordPressブログを作りたい
- 初心者でも失敗しないように教えてほしい。
そこで本記事では、次のことをお伝えします👩🏫
- WordPressブログの始め方
- WordPressブログの初期設定
開設が難しいイメージのあるWordPressですが、本記事ではとにかくわかりやすさにこだわりました◎
ちなみに私が今から紹介するのはスマホからブログを解説する方法です📱
たくさんの画像付きで丁寧に解説しているので、初心者でも10分ほどで簡単にWordPressブログが作れちゃいます!
なお、本記事で紹介しているレンタルサーバー「ConoHa WING」では、現在2024年7月8日(火)16時まで最大53%オフで月678円からブログをはじめられるキャンペーン中!業界最安水準でお得にブログを始められるので、この機会にどうぞ💐💐💐
では、さっそく始めていきましょう✊!
WordPressブログを始める大体の流れ
- サーバーに申し込む
- WordPressドメインを決める
- WordPressのSSL設定(←自動でしてくれます)
- WordPressにログインする

ちなみに「サーバー」とはWeb上のデータの保存場所のことでネット上の「土地」のようなイメージです。
ドメイン(https://○◯.comの//以降の部分)は、ブログの住所みたいなイメージでOKです✊
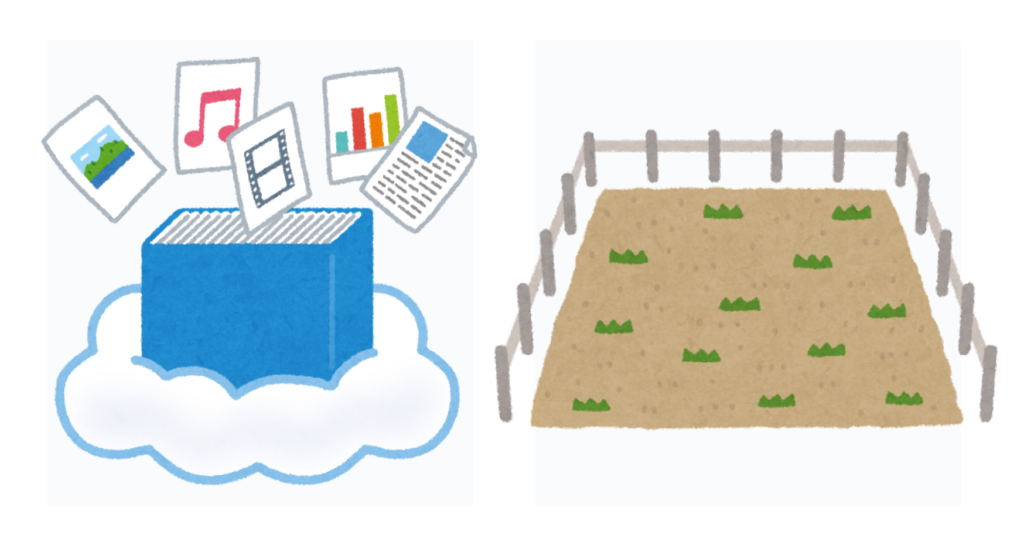
あと「SSL設定」は通信の暗号化のことで、サイト閲覧者の情報漏洩(個人情報とかクレカの情報とか!)を防ぐ役割があります。
WordPressブログの始め方【簡単3ステップ】
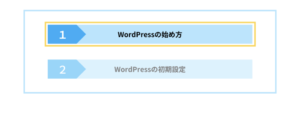
では今から、WordPressブログの具体的な開設方法を紹介していきます。

手順1:サーバーに申し込む
最初にデータの保存場所となるサーバーを借ります。
ここでは大手レンタルサーバー会社「ConoHa WING」でサーバーを借りる方法を紹介しますね。
一応私がConoHa WINGをおすすめする理由を紹介しますが興味ない方は飛ばしてOKです👍
初心者にConoHa WINGをおすすめする理由
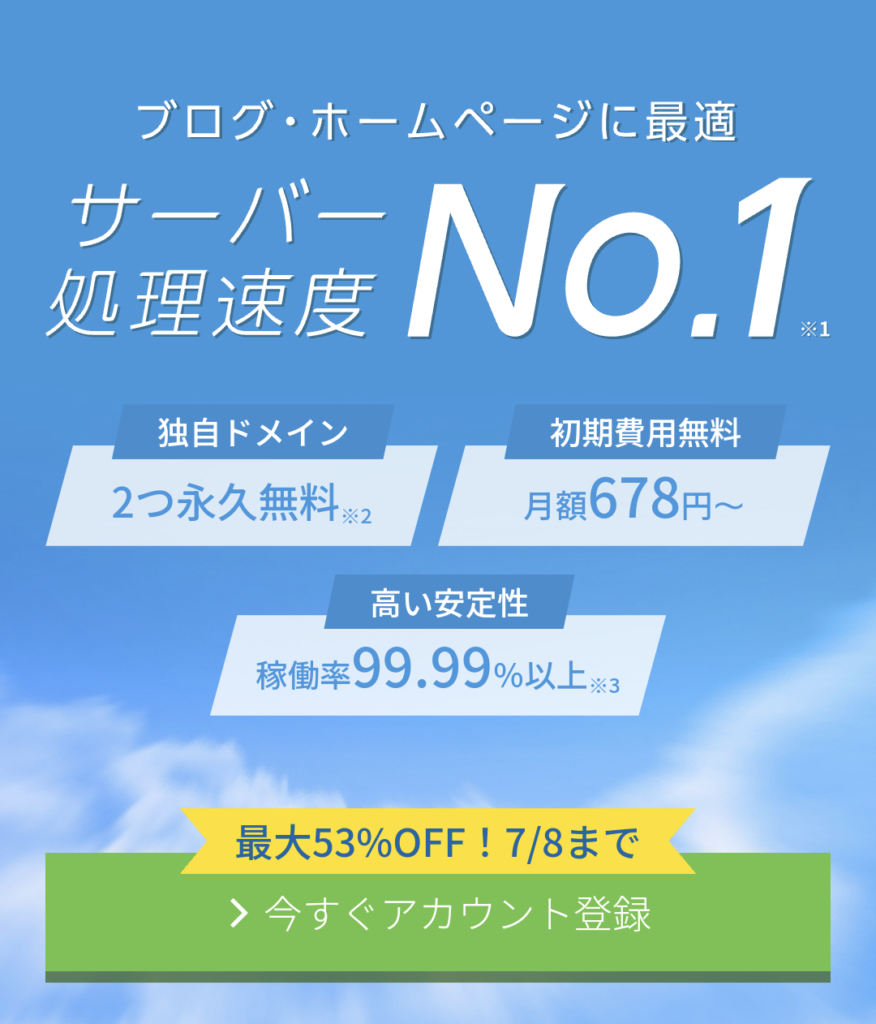
世の中にはいろんなサーバー会社がありますが、初心者におすすめは「ConoHa WING」です。その理由は次の5つ。
- 国内大手のレンタルサーバーサービス
- 表示スピードが国内最速で高性能!
- 料金がとにかく安い!(初期費用・ドメイン代0円・業界最安水準)
- かんたんセットアップで初心者でも簡単にWordPressブログを作れる!
- 大手ネット会社のGMOが運営しているから安心!
料金が安いのは大事だよね✊!笑
他のサーバーより高性能で簡単にWordPressブログを作れるのに、初期費用とドメイン代が元から0円なのはビックリしました。

【2024年7月8日まで】月額料金が最大53%OFFのキャンペーン中!
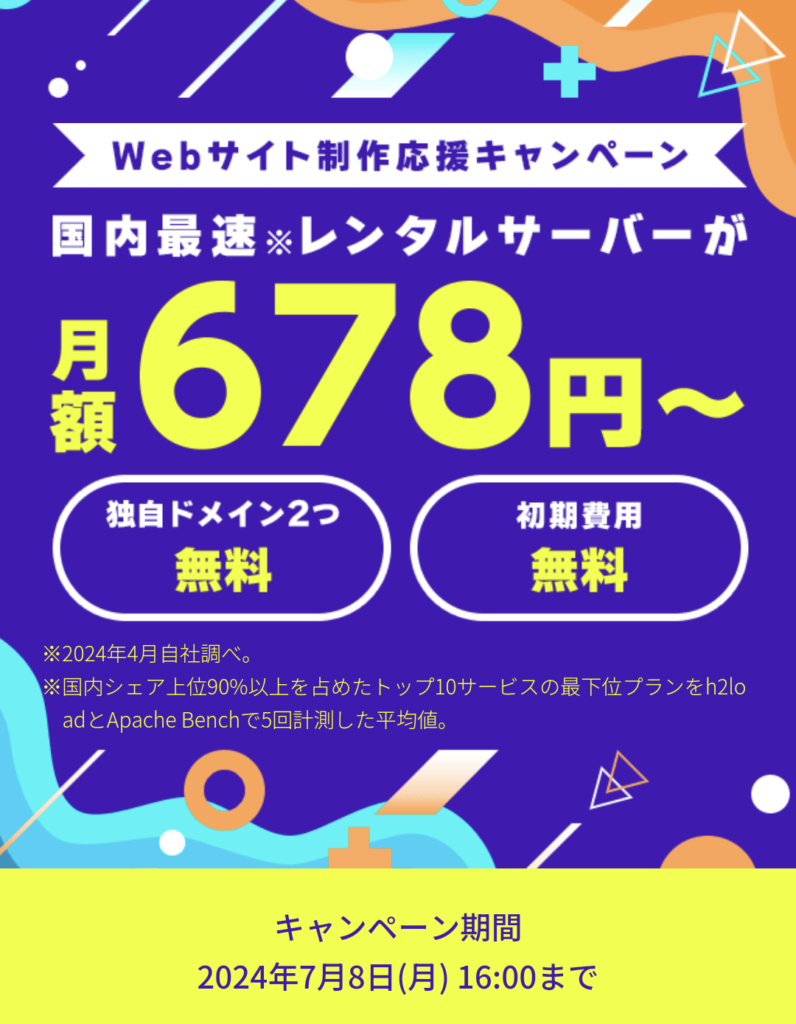
さらにConoHa WINGでは現在、Webサイト制作応援キャンペーンとして2024年7月8日(火)16:00まで月額料金が最大53%OFFとなります。具体的な割引価格は次のとおり。
12ヶ月契約:1,452円/月→941円/月(35%OFF)
24ヶ月契約:1,452円/月→889円/月(38%OFF)
36ヶ月契約:1,452円/月→678円/月(53%OFF)
他のレンタルサーバーを使うと月1,500円ほどの利用料とプラス初期費用3,000円などがかかります。
しかし今、ConoHa WINGでブログを始めれば最低月643円のみの料金でブログライフが送れますよ。

さっそくConoHa WINGでWordPressブログを始めたい方は、こちらからどうぞ。
では、実際の開設手順をみていきましょう〜!
実際にサーバーを借りる手順
まず、こちらから「ConoHa WING」の申し込みページにアクセスします。
するとConoHa WingのHPになるので『今すぐアカウント登録』に進みましょう。
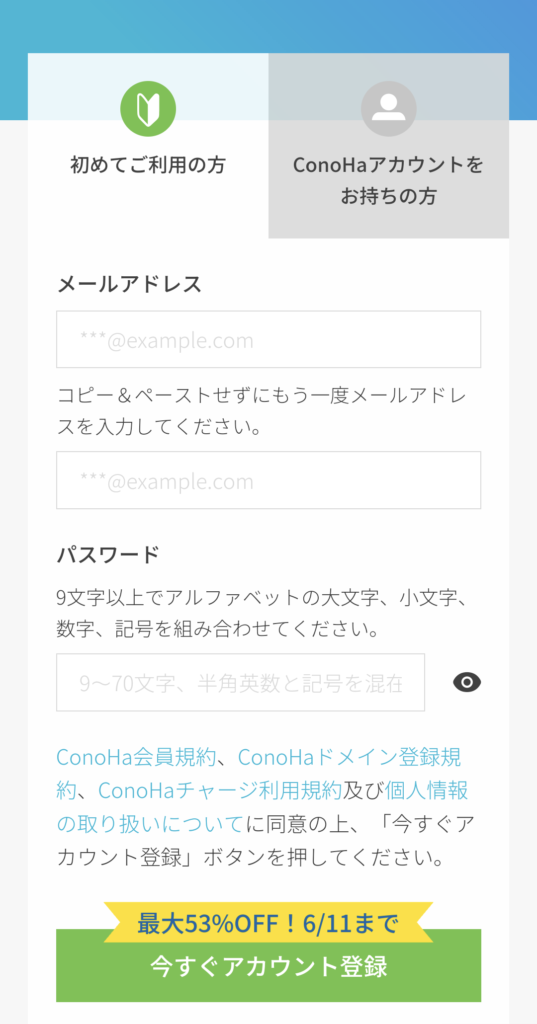
次にメールアドレスを2回と任意のパスワードを入力して『次へ』進んでください。
続いてサーバープランの選択に移ります。
各項目は、次のように入力しましょう。
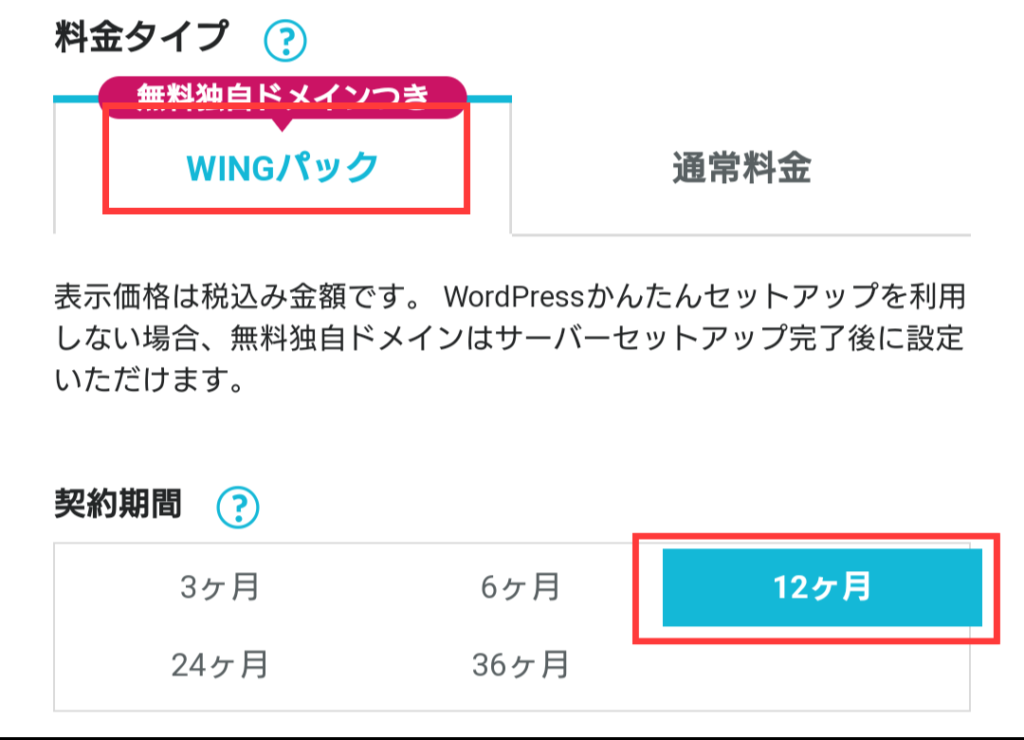
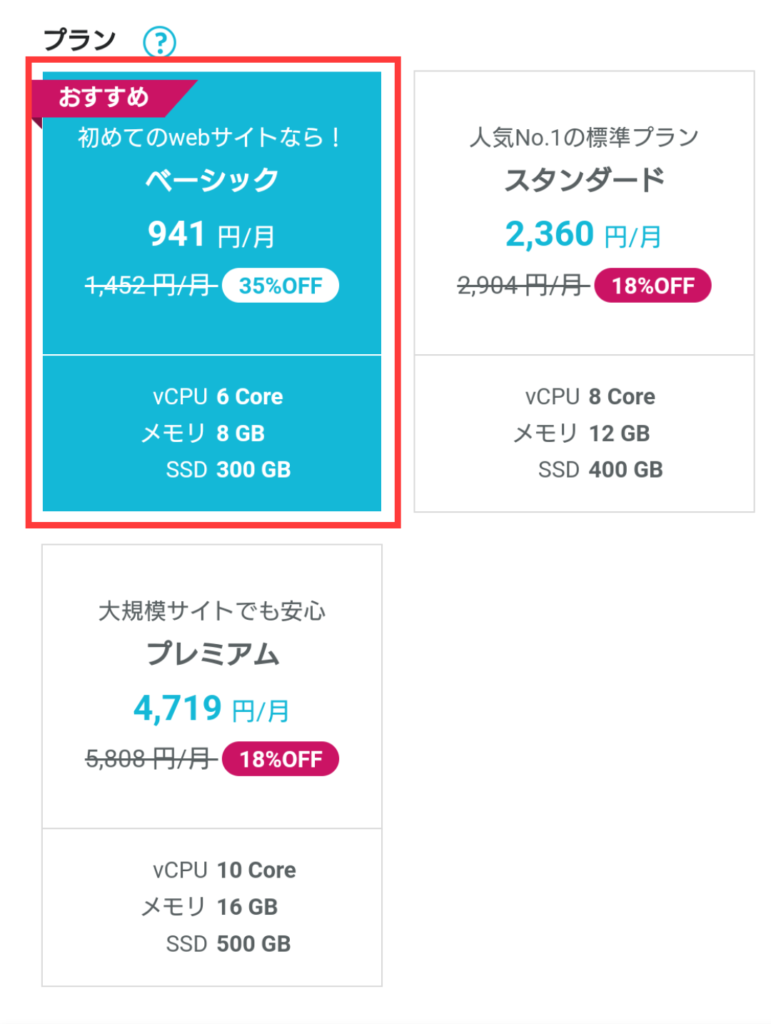
契約期間はお好きなのでOKですが、本気で稼ぐなら12ヶ月以上がキャンペーンが適用されお得ですよ。契約期間ごとの料金は次の感じ。(すべて税込)
- 3ヶ月契約:1,331円×3ヶ月=3,993円(8%OFF)
- 6ヶ月契約:1,210円×6ヶ月=7,260円(16%OFF)
- 12ヶ月契約:941円×12ヶ月=11,292円(35%OFF)
- 24ヶ月契約:889円×24ヶ月=21,336円(39%OFF)
- 36ヶ月契約:678円×36ヶ月=24,408円(53%OFF)
またプランはベーシックプランで100万PV以上もいけるので十分です。
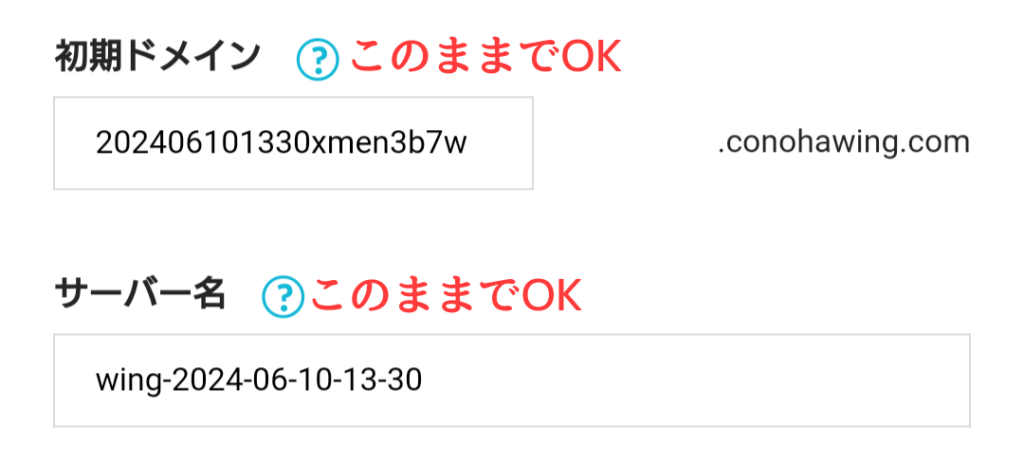
- 初期ドメイン:好きな文字列を入力
- サーバー名:そのままでOK
初期ドメインもほとんど出番はないので、好きな文字列でOKです。
手順2:WordPressかんたんセットアップ
本来WordPressブログを立ち上げるには「サーバーとドメインの取得→ドメインとサーバーを紐付け→WordPressをインストール」という手順が必要になります。
が、ConoHa WINGの「WordPPressかんたんセットアップ」なら、そのすべての手順を一括でまとめてやってくれるので超かんたんです。
することは、次の項目を入力するだけ。
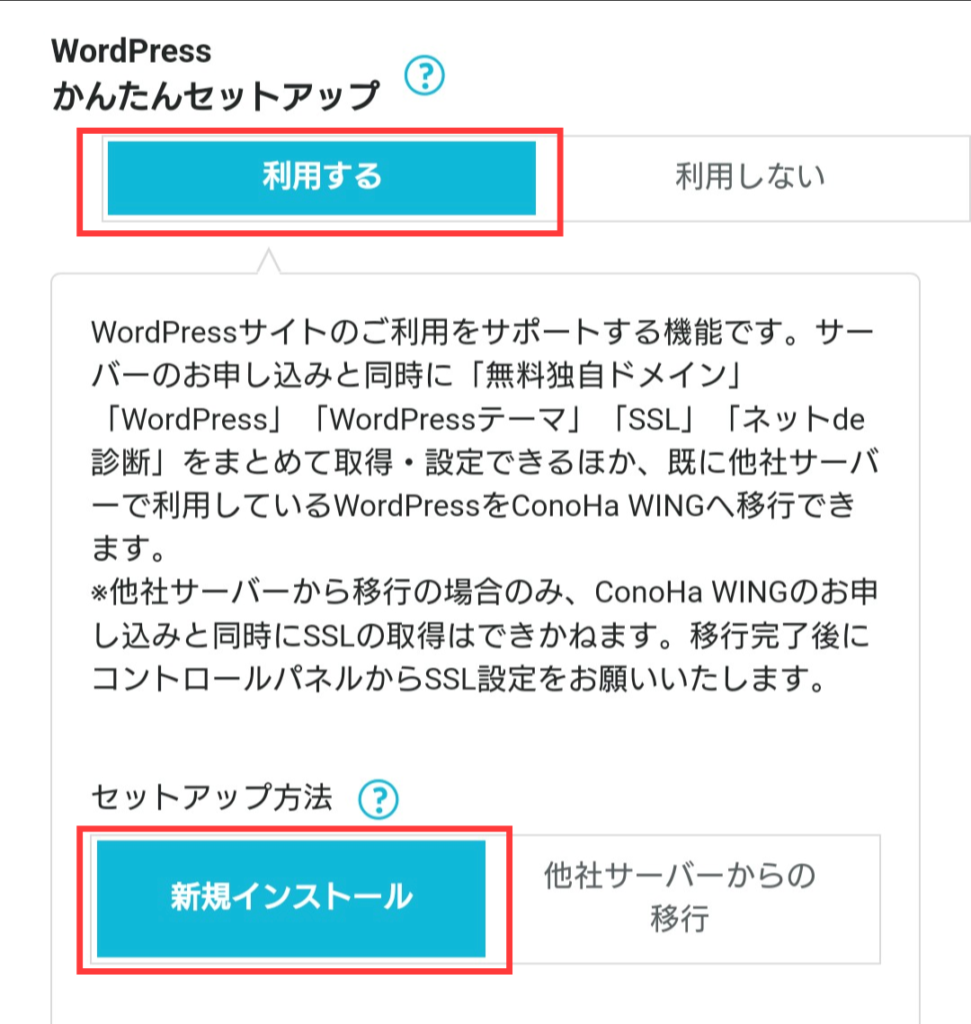
- WordPressかんたんセットアップ:「利用する」を選択
ドメインの取得とサーバーとの紐付け、WordPressのインストールを自動で一括でやってくれます。
- セットアップ方法:「新規インストール」を選択
他のサーバーからの乗り換えの場合は、「他社サーバーからの移行」を選びましょう。
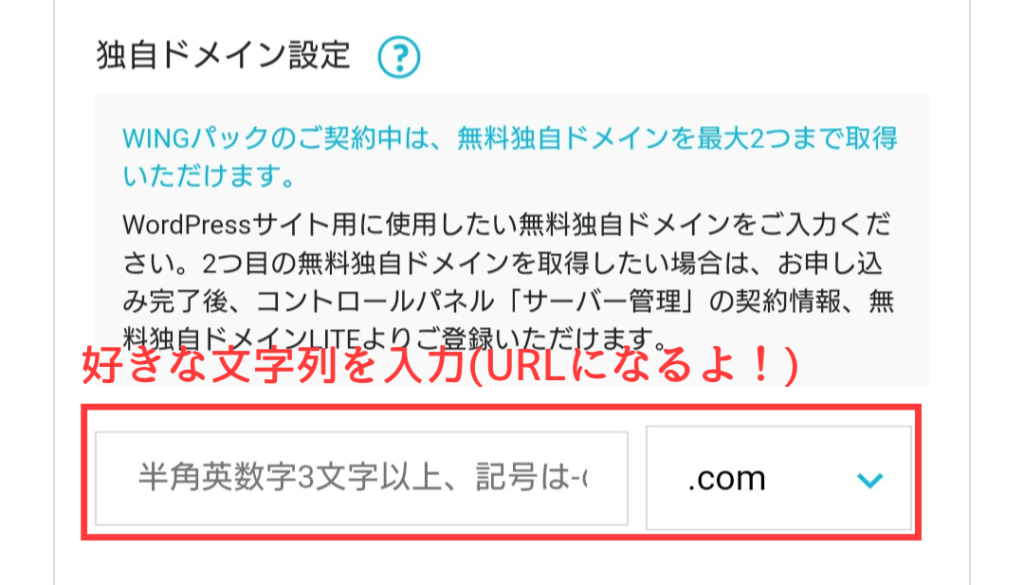
- 独自ドメイン設定:好きな文字列を入力
ドメインとは、Web上の住所のこと。当サイトでいう「https://webwritting-start.com」のことですね。
こちらは、英数字を使ったお好きな文字列でいいですが、できるだけシンプルなのがおすすめです。個人ブログなら自分の名前や愛称をもじったものでOKです。
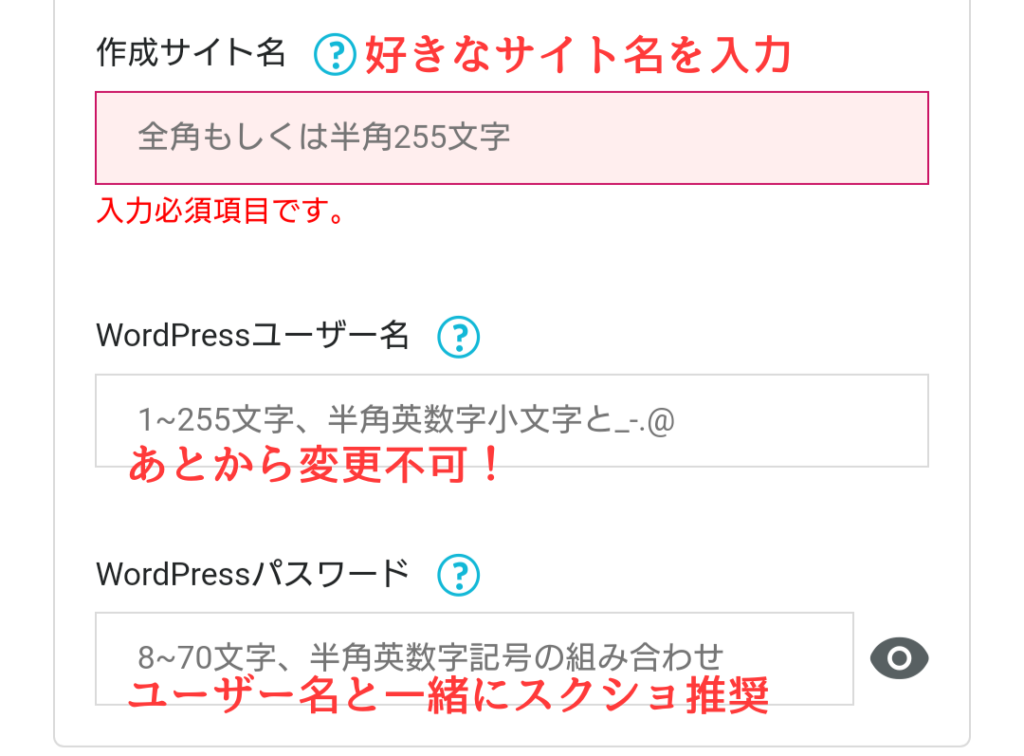
- 作成サイト名:ブログ名を入力(あとで変更可)
作成サイト名は、ブログ名のことですね。
後でいくらでも変えられるので、気軽に思いついた名前を入力しましょう。
- WordPressユーザー名:ユーザー名を入力(自分の名前でOK)
WordPressのユーザーである自分の名前を入力すればOKです。
- WordPressパスワード:任意のパスワードを設定(忘れず保管)
WordPressの編集画面にログインするためのパスワードです。
任意のものを設定すればOKですが、忘れないようメモに残しておきましょう。
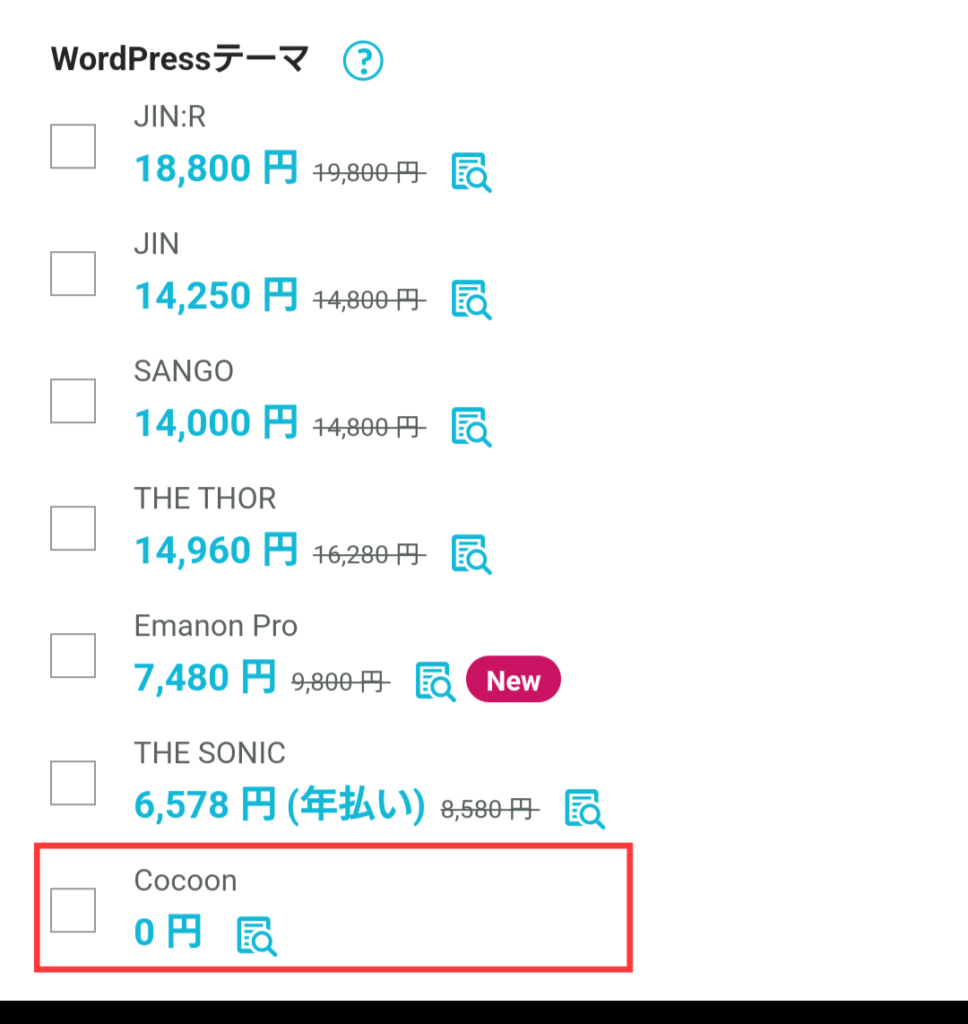
- WordPressテーマ:ひとまず無料の「Cocoon」でOK
WordPressテーマとは、ブログのデザインと機能を整えるテンプレートのことです。
特に使いたいテーマが決まっていなければ、無料で使える「Cocoon」を選んでおきましょう。
とはいえ「Cocoon」では、機能性が不十分なので、WordPressの初期設定で有料テーマを導入するのがおすすめです。

以上の入力が済んだら、画面右の『次へ』をクリックしましょう。
するとお客様情報入力の画面になるので必要事項を入力していきましょう。
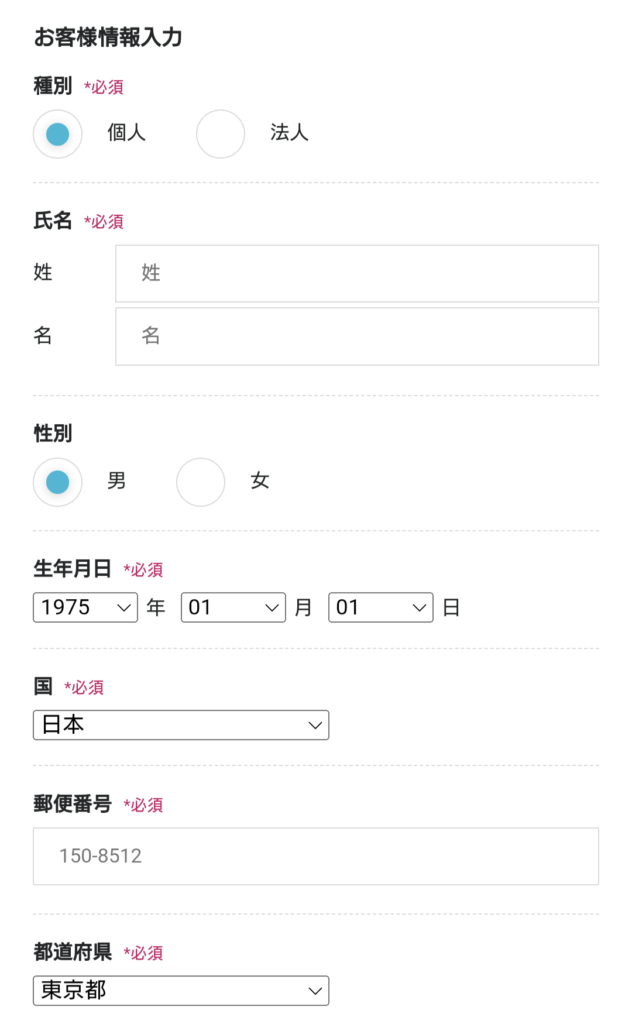
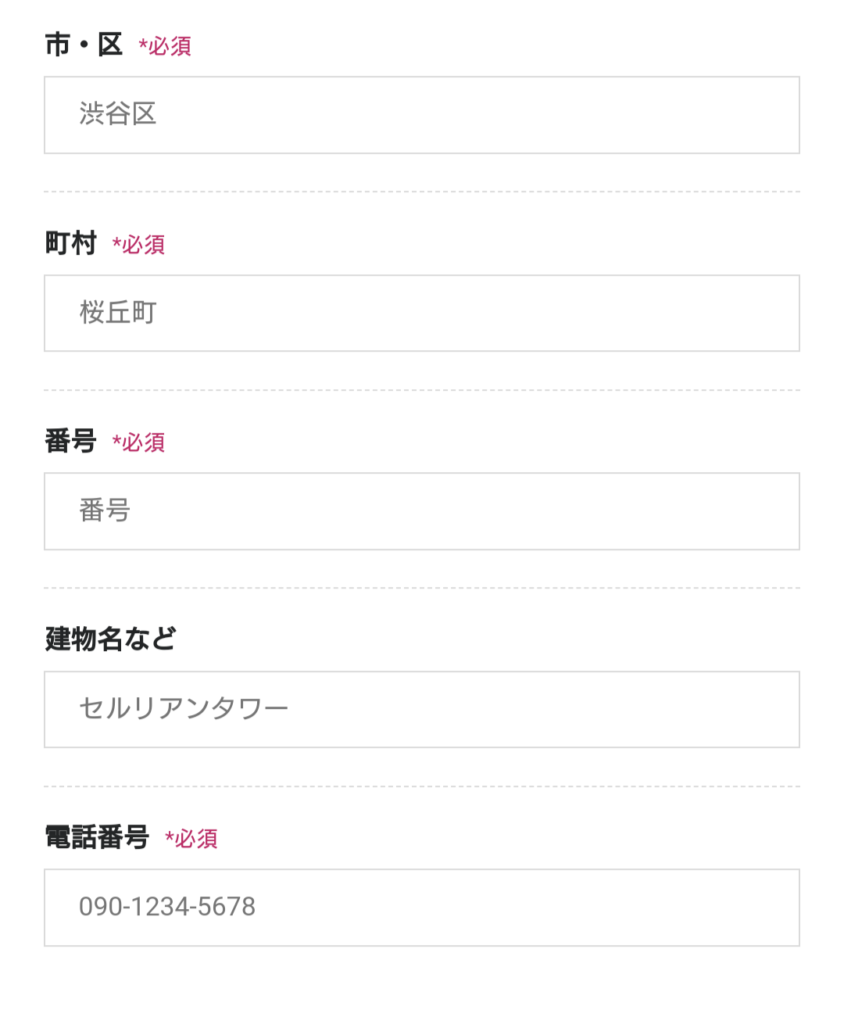
間違いなく入力したら、画面右の『次へ』をクリック。
するとSMS認証画面になるので、携帯電話番号を入力して『SMS認証』を選びましょう。
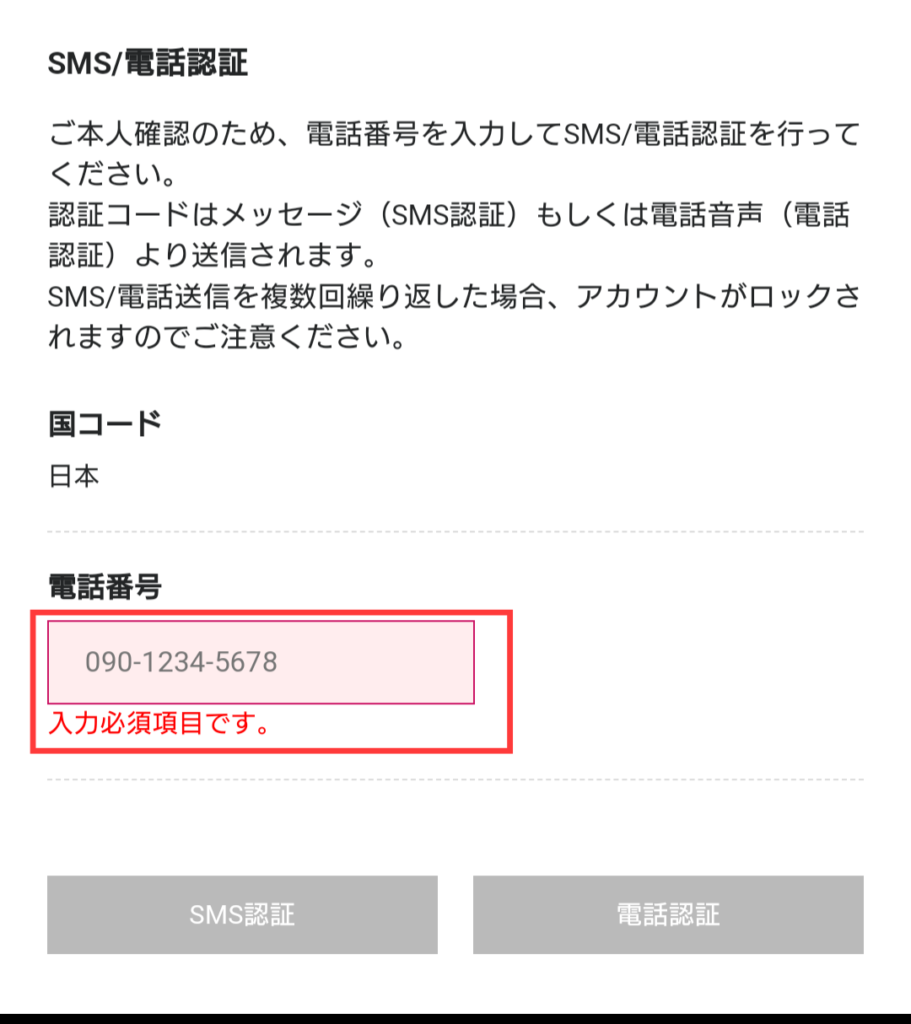
こんな感じで登録した電話番号宛に認証コードが送られてきます。

送られてきた認証コードを空欄に入力して『送信』を押しましょう。
SMS認証が終わると、決済画面になるのでクレジットカード情報を入力していきましょう。
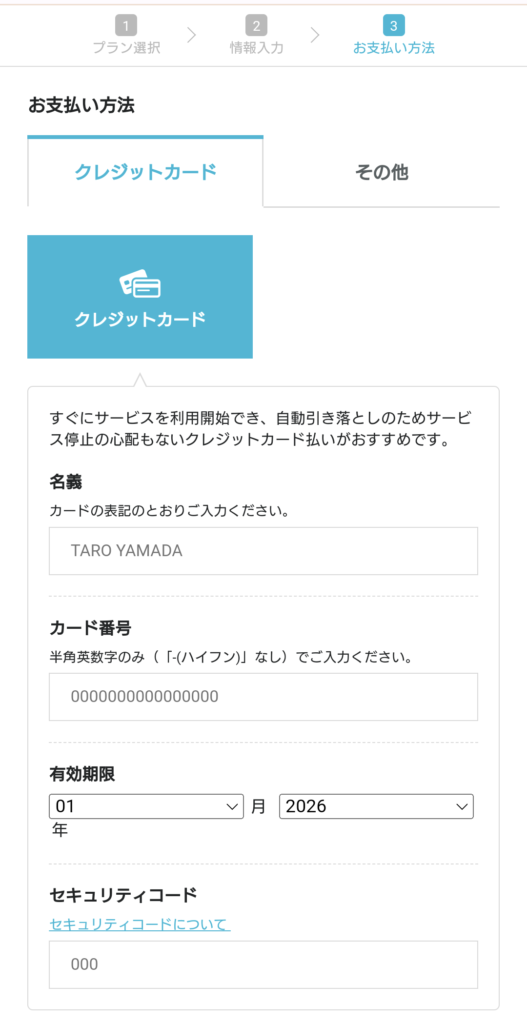
もしクレジットカードをお持ちでない、もしくは使えない場合は「ConoHaチャージ」も利用できます。
「ConoHaチャージ」では「銀行決済(ペイジー)」「コンビニ支払い」「Amazon Pay」の3種類から選べるので、お好きなのをご選択ください。
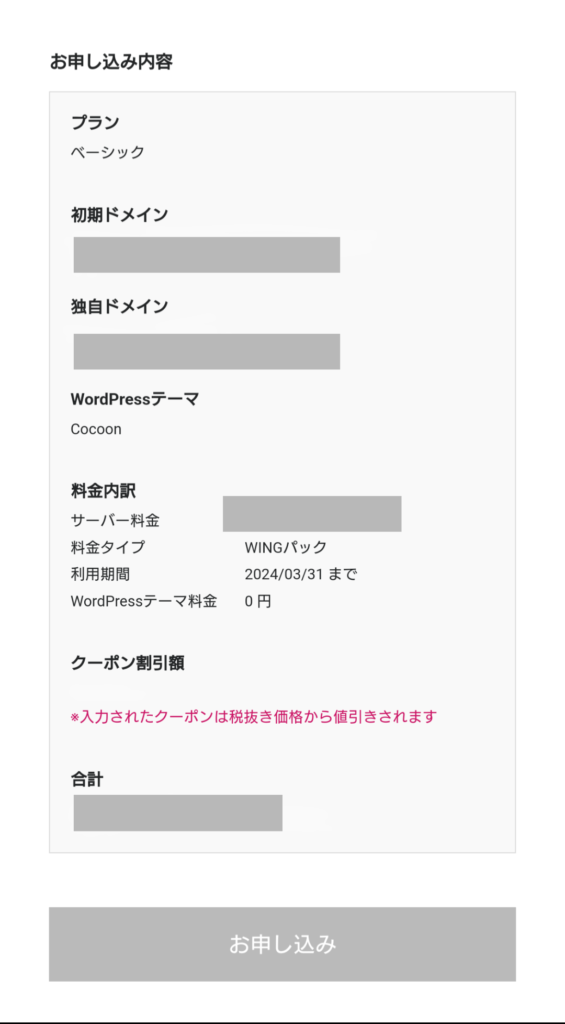
決済情報を入力したら申し込み内容を確認して『お申し込み』をクリックしましょう。
※これで申込が確定するため、内容の変更がある場合はクリック前にご確認ください。
そして下記のような画面が表示されれば、もうWordPressブログの完成です。
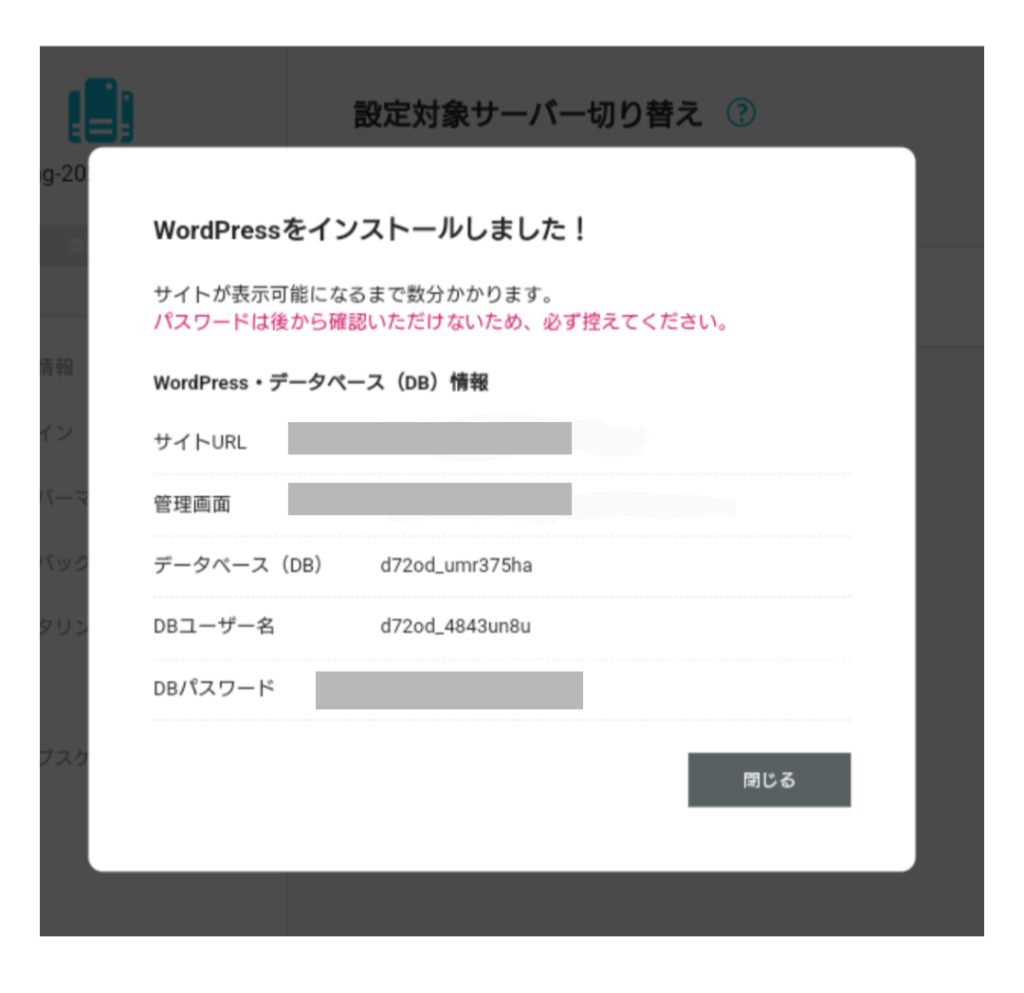
以上の手続きで①サーバー・ドメインの取得②サーバー・ドメインの紐付け③WordPressのインストールのすべてが完了しました。
あとはSSLを確認してログインするだけですが、WordPressが反映されるまで30分〜3時間前後かかるので気長に待ちましょう。

びっくりするほど簡単でしたね!
ここまでの作業を見てConoHa WINGでWordPressブログを始めたい方は、こちらからどうぞ。
>>>ConoHa WINGから10分でWordPressブログを作る
手順3:WordPressのSSL設定
SSL設定とは、サイトのセキュリティを高める設定のことです。
基本的には、自動的にSSL設定が有効化されるのですが、念のためSSL設定を有効化する方法をご紹介します。
SSL設定の手順
- サイト管理をクリック
- サイト設定をクリック
- URLをクリック
- SSL有効化をクリック

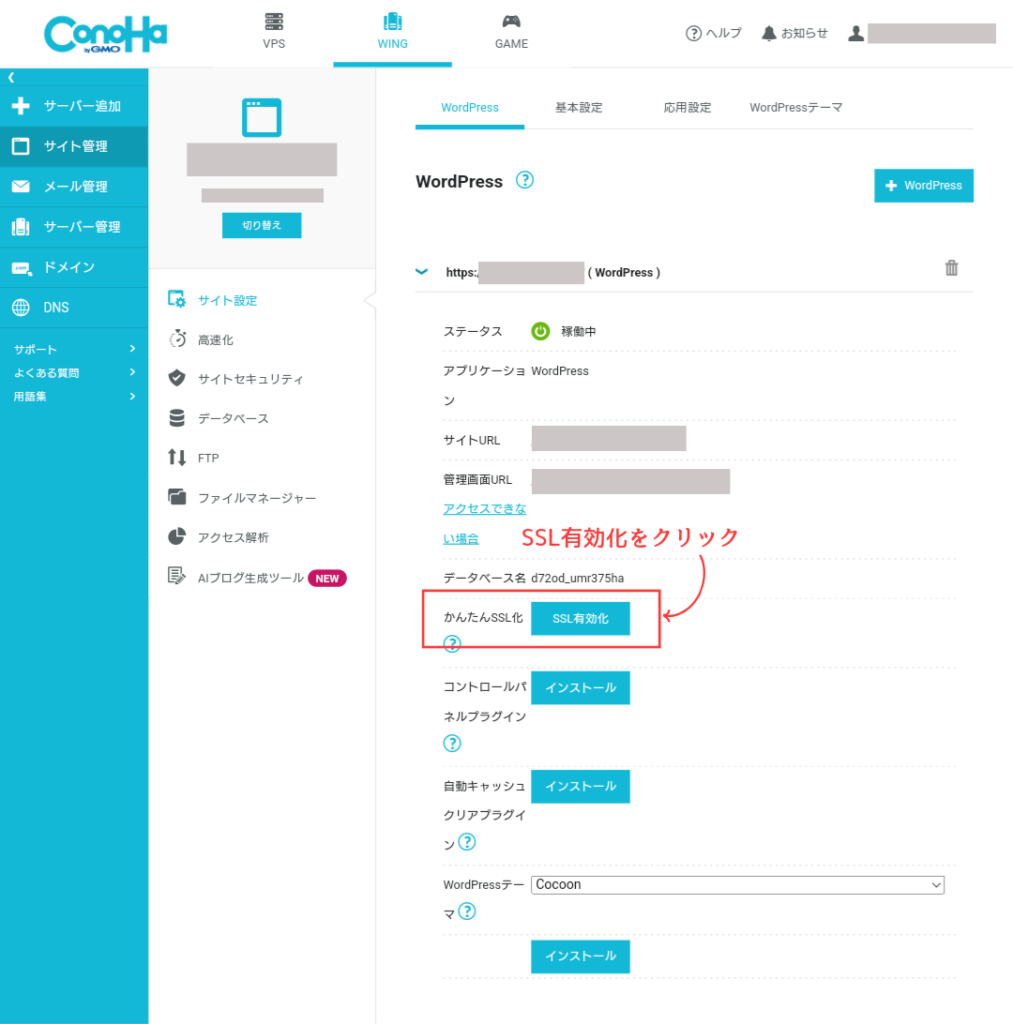
「SSL有効化設定成功しました。」の文字が表示されたら完了です。

本当にお疲れさまでした〜!
このあとはWordPressにログインできます。
初期設定のことや使い方でわからないことがあったらどんな細かいことでもお気軽にインスタで聞いてください!
今回の記事も見てくれてありがとうございました〜!